Dialog Konfiguration
In diesem Beispiel wird ein Quick Link Control aus dem Matrix42 Layout Designer in die Ticket Preview eingebunden. Ziel ist es, durch bestätigen des Quick Link Controls in der Preview, einen ausgewählten Report in einem bestimmten Dateiformat herunterzuladen. Unter Administration -> Benutzeroberfläche -> Layout Vorlagen -> Schnellansicht -> Ticket wählt man anpassen aus um in den Layout Designer für die Ticket Preview zu gelangen.
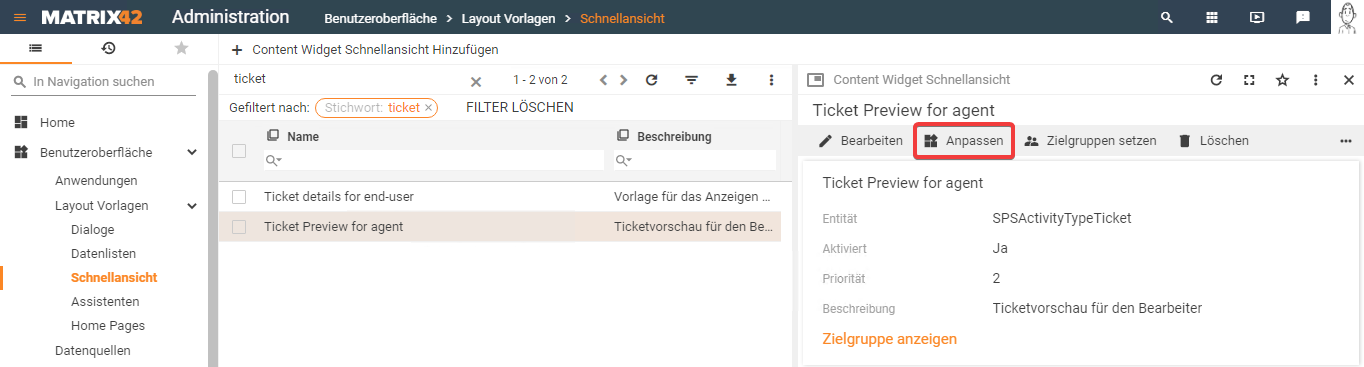
Anschließend wird eine Datenquelle hinzugefügt.
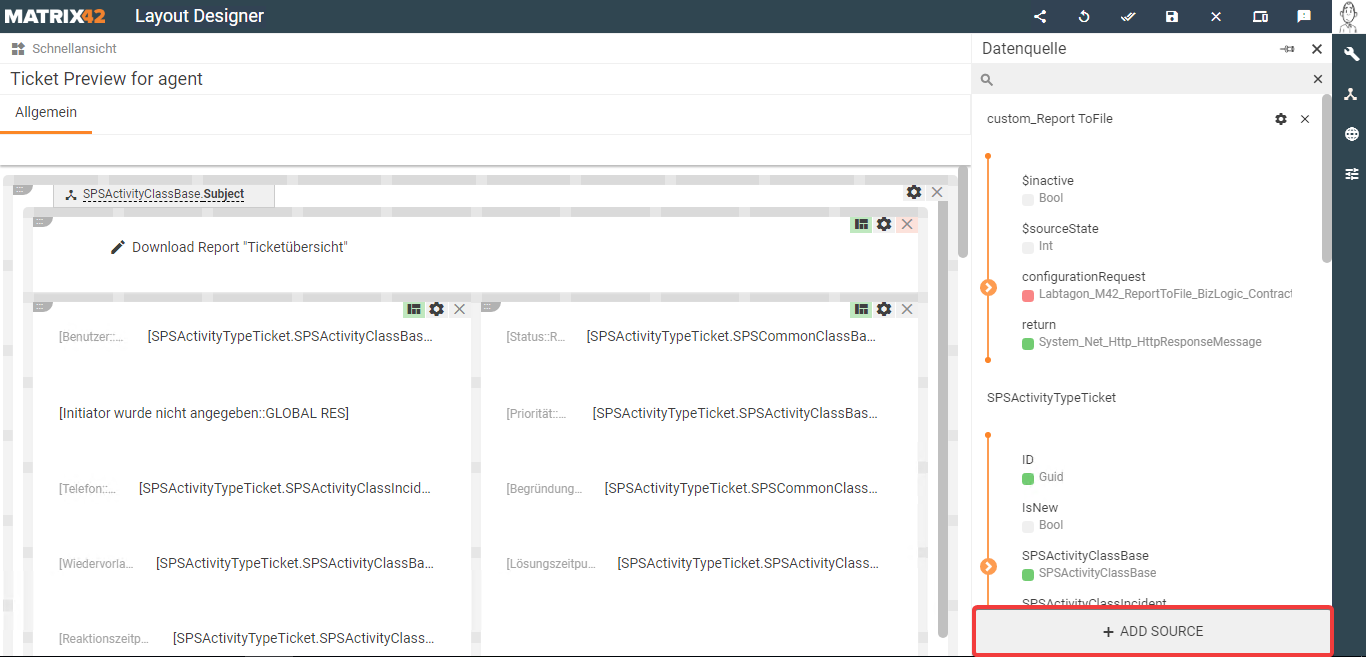
Folgende Servicekonfiguration wird vorgenommen:
- Der Quellenname ist frei wählbar, in diesem Beispiel wird die Quelle „ReportToFile“
- Das Herunterladen der Report Datei soll später über manuelles klicken auf einen Quick Link erfolgen deswegen wird „Kein(e)“ als Quellausführungsmodus ausgewählt.
- Zusätzlich muss der Haken bei „Quelle wird für Download verwendet“ gesetzt werden, damit der User die Datei direkt herunterladen kann.
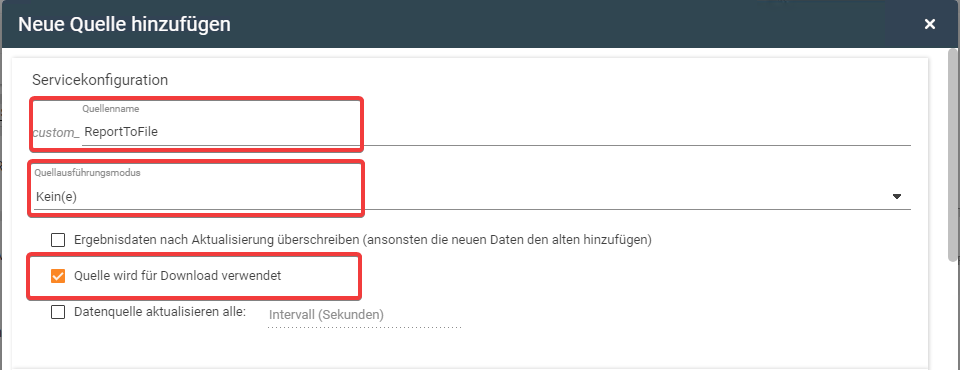
Als Implementierung wird Service Operation und als Operation ReportToFile.ExportFile(ExportFile) ausgewählt.
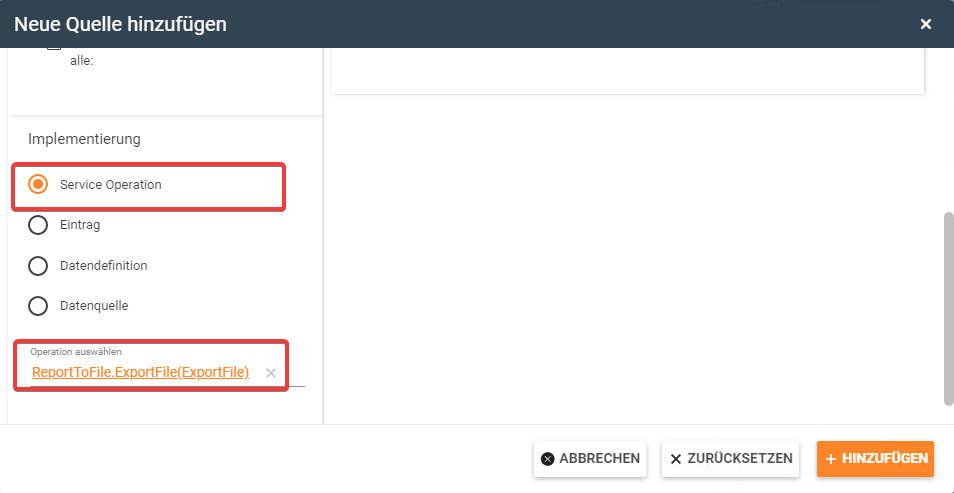
Nachdem die Datenquelle hinzugefügt wurde müssen folgende Attribute konfiguriert werden:
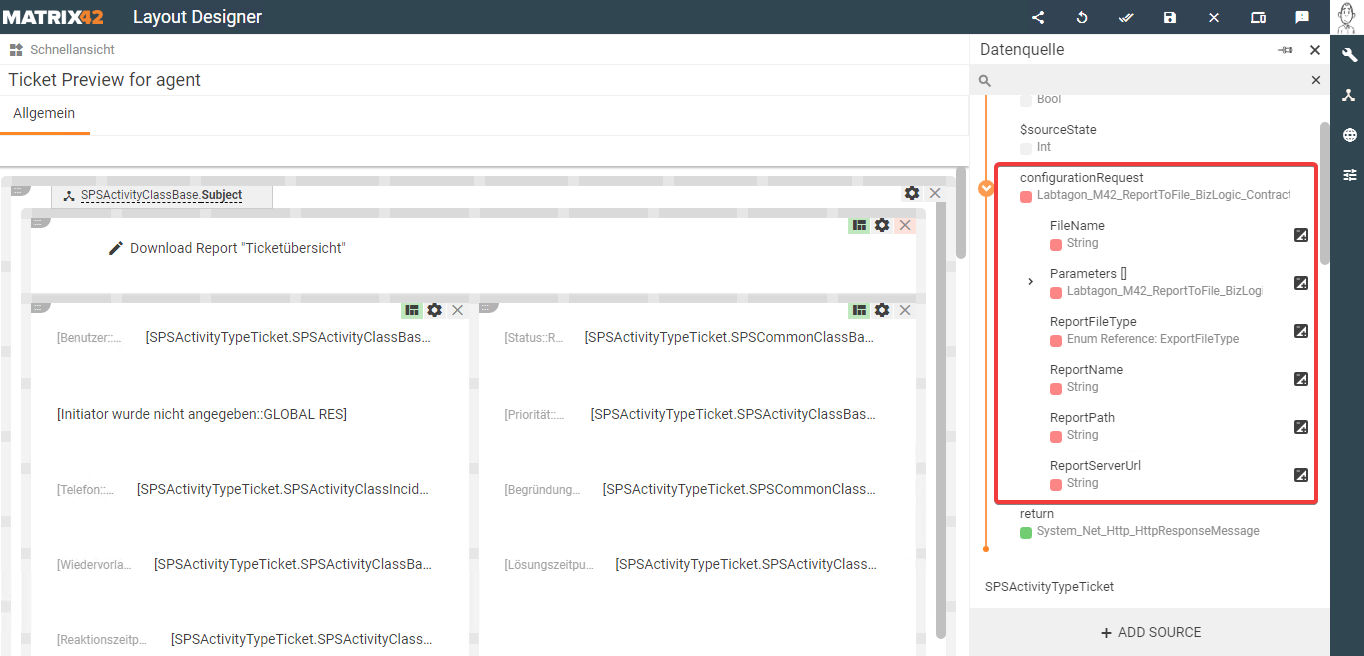
- FileName: Der Name der Report Datei die heruntergeladen wird.
- Parameters: Je nach Konfiguration des Reports auf dem Report Server, kann einem Report ein oder mehrere Parameter mitgegeben werden, um ein Ergebnis weiter einzugrenzen oder den Report überhaupt ausführen zu können. In diesem Fall kann ein Array von Strings an den Report übergeben werden. Das Array besteht aus Objekten mit den Attributen Name und Values.
- ReportFileType: Der Dateityp des Reports von dem eine Datei erstellt werden soll. Mit der neusten Report2File Version sind 13 Dateitypen möglich. Der Dateityp ist jeweils einer Zahl zugeordnet:
- Excel: 1
- CSV: 2
- XML: 3
- Image: 4
- PDF: 5
- Word: 6
- HTML: 7
- MHTML: 8
- WordOpenXML: 9
- ExcelOpenXML:10
- PPTX: 11
- ATOM: 12
- RGDI: 13
Wird hier z.B. als Ausdruck „return 5“ angegeben ist das Format PDF gewählt. Die auswählbaren Dateiformate hängt von der eingesetzten Reportserver Version ab. Weitere Information können aus der SQL Server Dokumentation entnommen werden: https://docs.microsoft.com/de-de/sql/reporting-services/extensions/rendering-extension/rendering-extensions-overview?view=sql-server-2014
- ReportName: Der Name des Reports von dem eine Datei erstellt werden soll. Der Wert muss dem genauen Namen des Reports auf dem Report Server entsprechen.
- ReportPath: Der Pfad zum Report.
- ReportServerUrl: Die Report Server Url.
Attribut Zuweisungen in unserem Beispiel:
1. FileName Audruck:
Die Dateinamen dürfen keine Umlaute enthalten
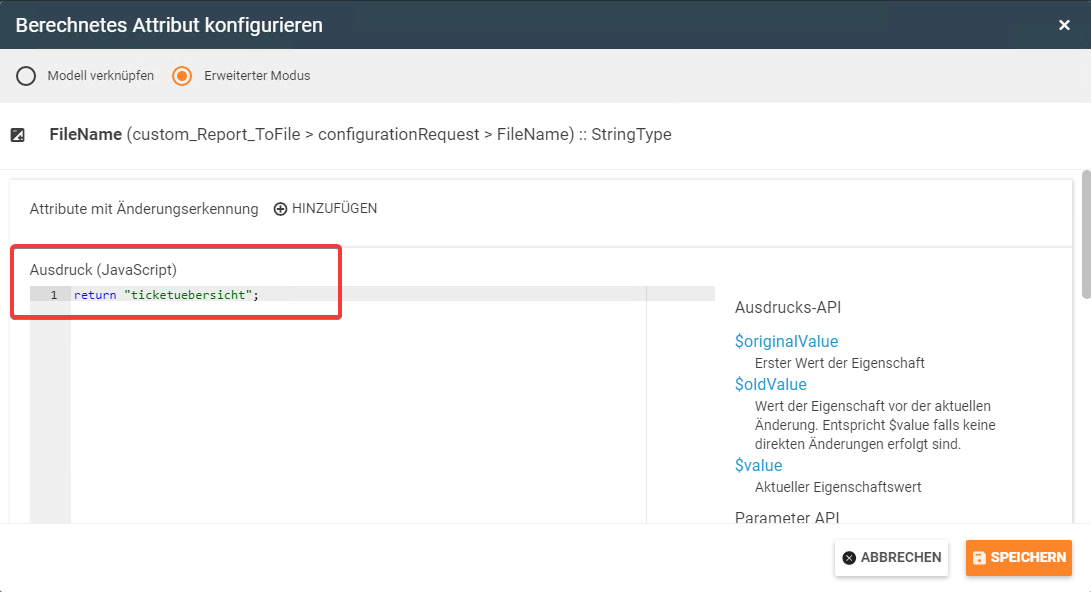 2. Parameters Ausdruck
2. Parameters Ausdruck
In diesem Beispiel wird dem Report ein Parameter mit dem Namen „STATE“ übergeben. Welche Parameter übergeben werden müssen, hängt von dem jeweiligen SQL Report ab. Diese Parameter können im SQL Report selbst überprüft werden. Sollte der "STATE" Value ein berechneter Wert sein, muss sichergestellt sein, dass der Wert, den man übergibt auch existiert, andernfalls kann kein Report generiert werden.
Die Parameter Namen müssen den im Report konfigurierten Namen entsprechen.
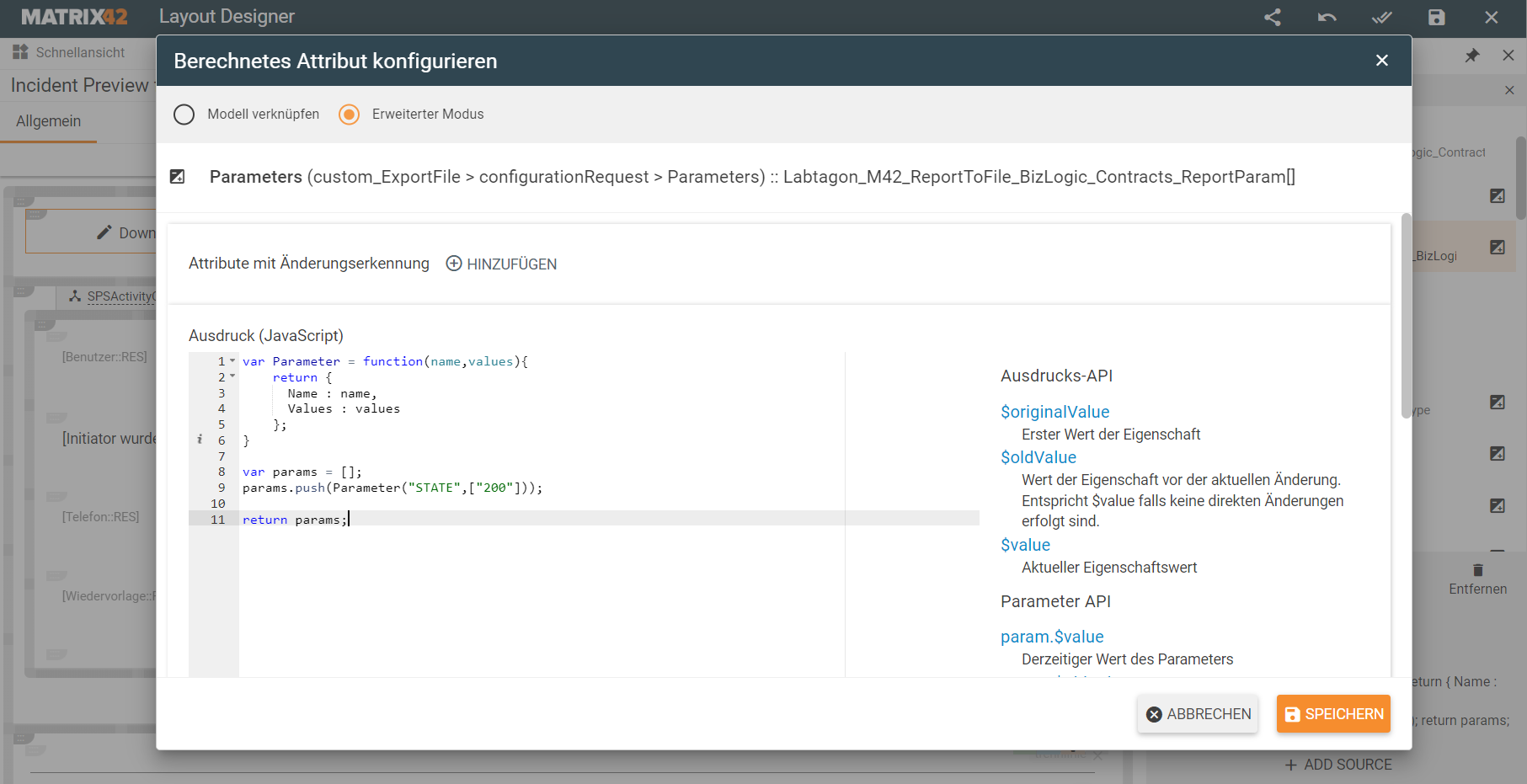 3. ReportFileType Ausdruck
3. ReportFileType Ausdruck
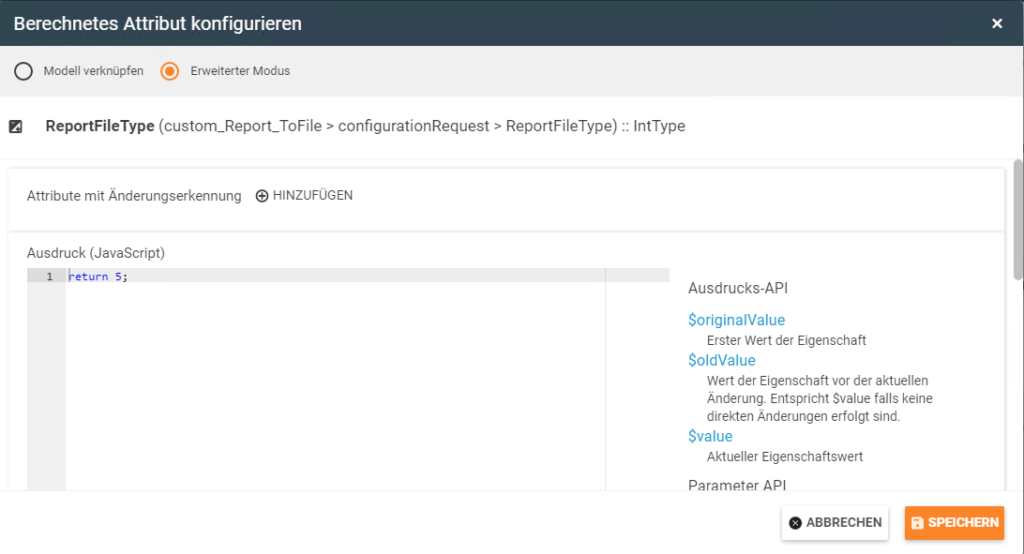 4. ReportName Ausdruck:
4. ReportName Ausdruck:
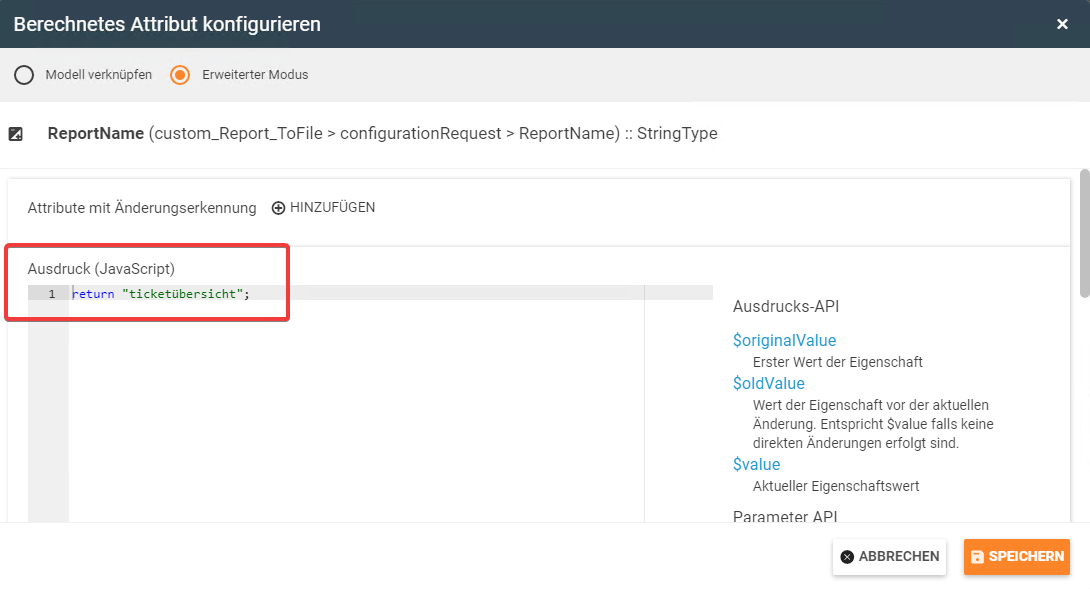 5. ReportPath Ausdruck:
5. ReportPath Ausdruck:
Hier wird der Pfad des Reports auf dem Report-Server benötigt. (Abbildung 10.2)
Um diesen Pfad zu finden, rufen sie die Report-Server Seite auf, (Im Normalfall http://baseUrl/ReportServer)
und navigieren sie durch die Verzeichnisse. (Abbildung 10.1)
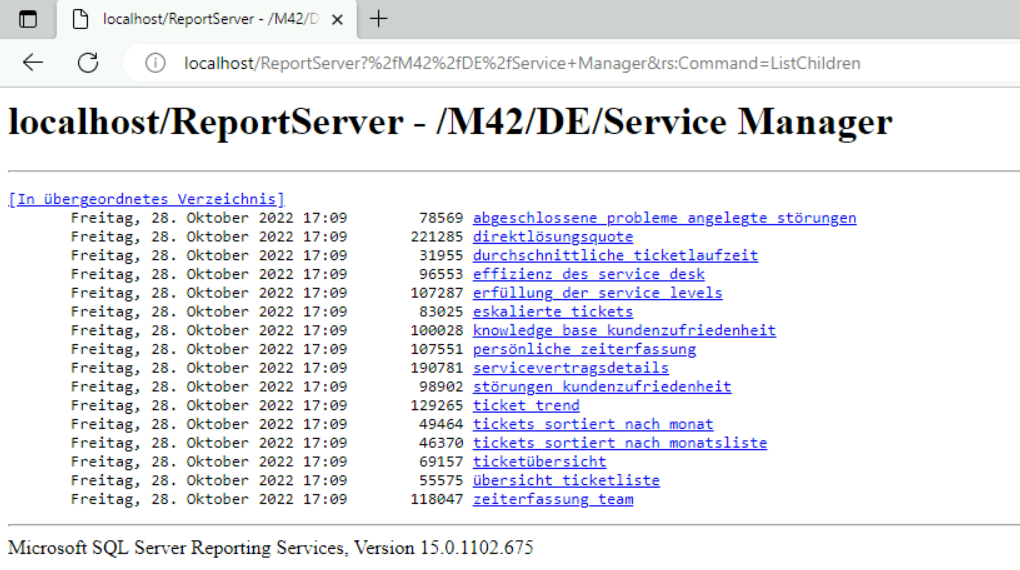
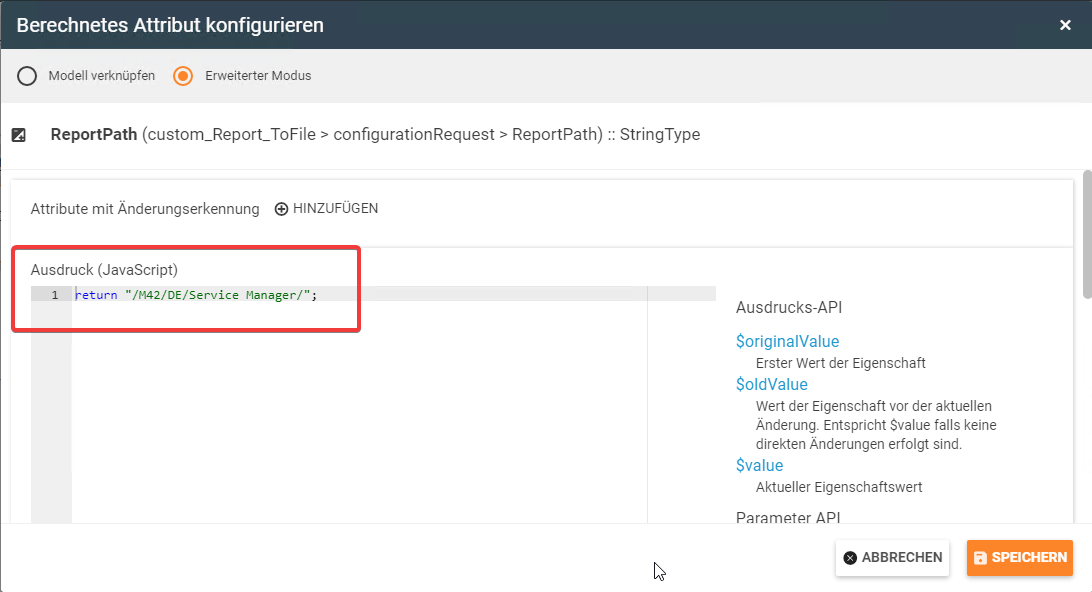 6. ReportServerUrl Ausdruck:
6. ReportServerUrl Ausdruck:
Hier wird die Url des Report-Servers gebraucht. In der Standard-Konfiguration ist dieser auf dem selben System, und es kann "http://localhost/ReportServer" hinterlegt werden. Ist der Report-Server auf einem anderen System, so muss die Url hier hinterlegt werden.
Im Zweifelsfall finden sie die Report-Server-Konfiguration unter "\Matrix42\Matrix42 Workplace Management\bin\SPS.Config".
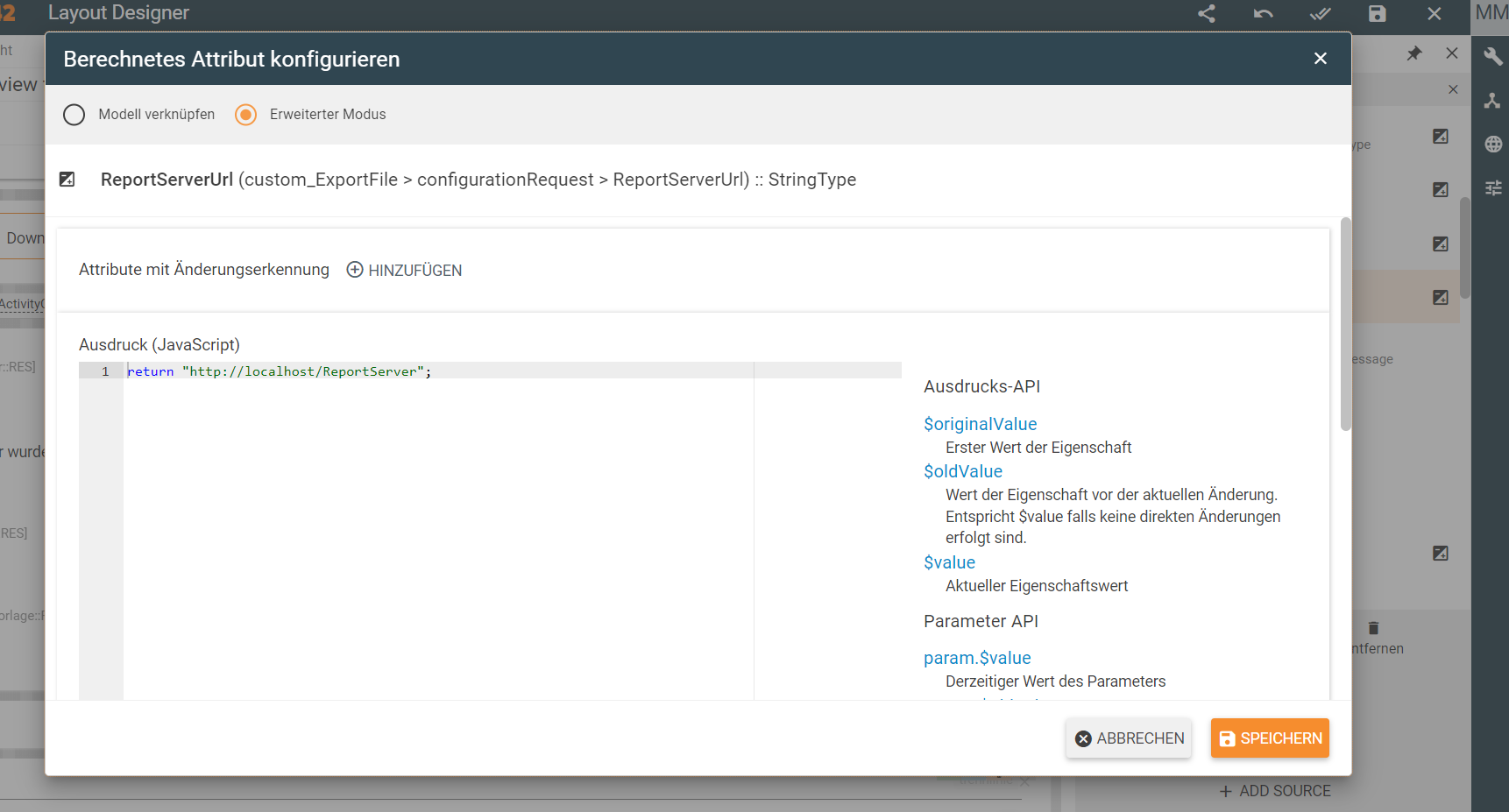
Zuletzt wird ein Quick Link Control benötigt welches durch Anklicken den Report to File Prozess startet. Diesem muss in unserem Beispiel „custom:ReportToFile.$sourceState“ als Status der Datenquelle zugewiesen werden.
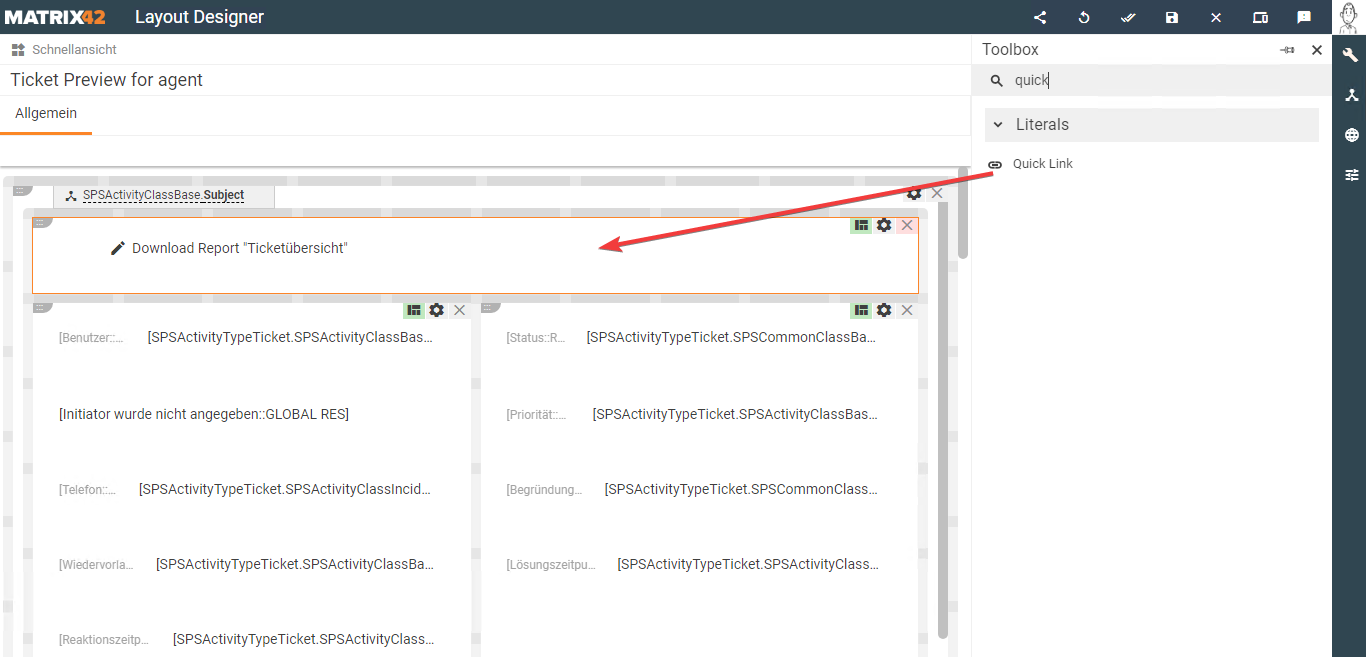
Der Quick Link Typ wird auf „Call Service” gesetzt. Der Status der Datenquelle wird auf den „sourceState“ unserer neuen Datenquelle „ReportToFile“ gesetzt. Zuletzt muss noch in dem „Quelle“-Feld der genaue Name unserer Datenquelle eingetragen werden, in diesem Beispiel „custom_ReportToFile“.
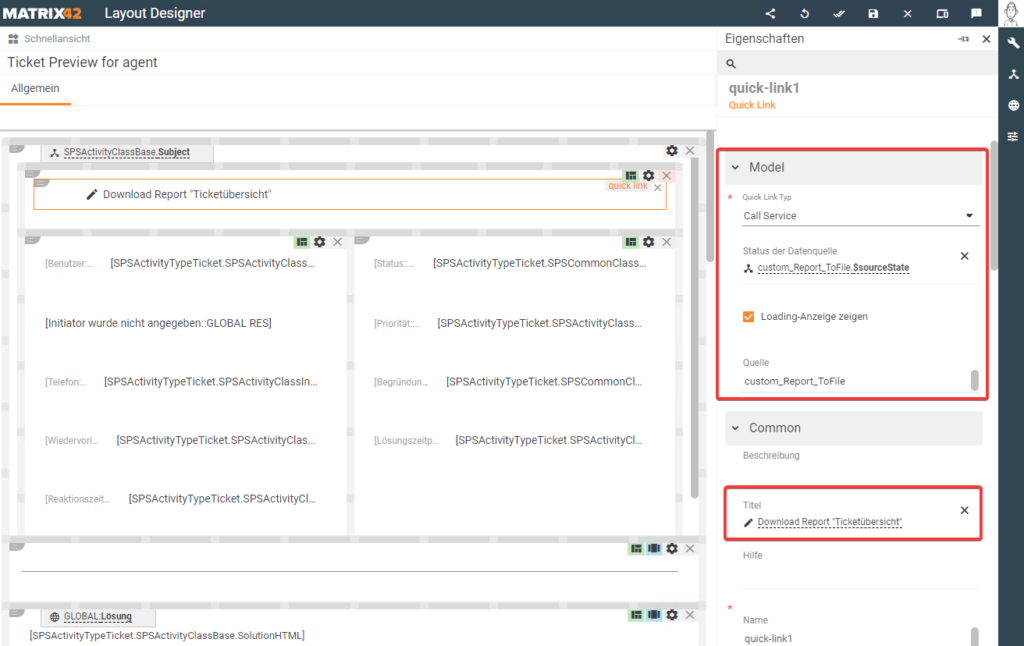 Das Ergebnis:
Das Ergebnis:
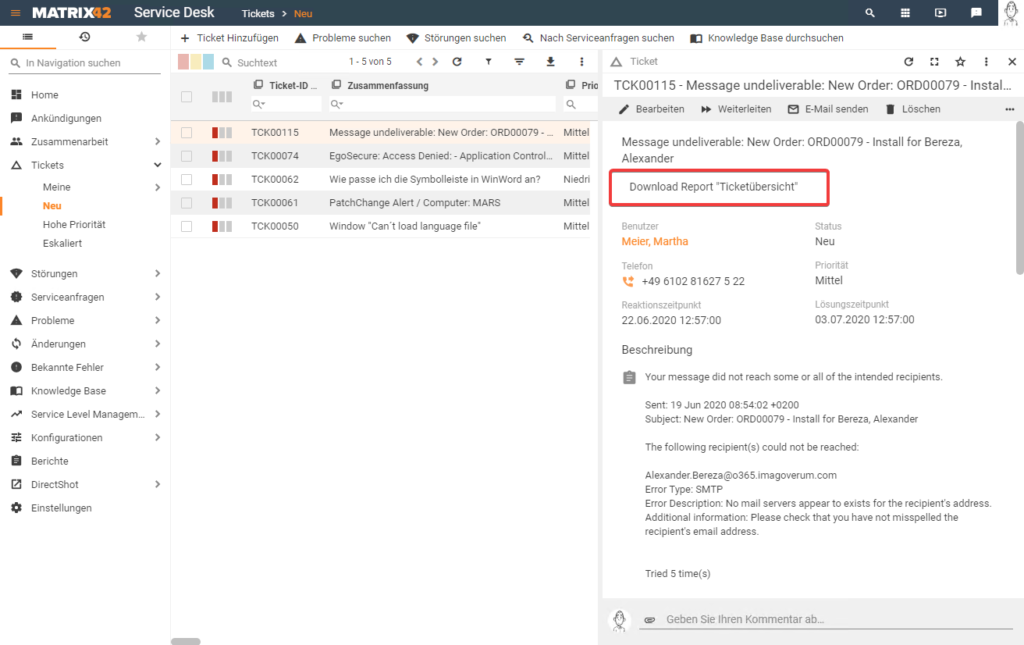
Über den Quick Link kann jetzt ein Report als PDF heruntergeladen werden.