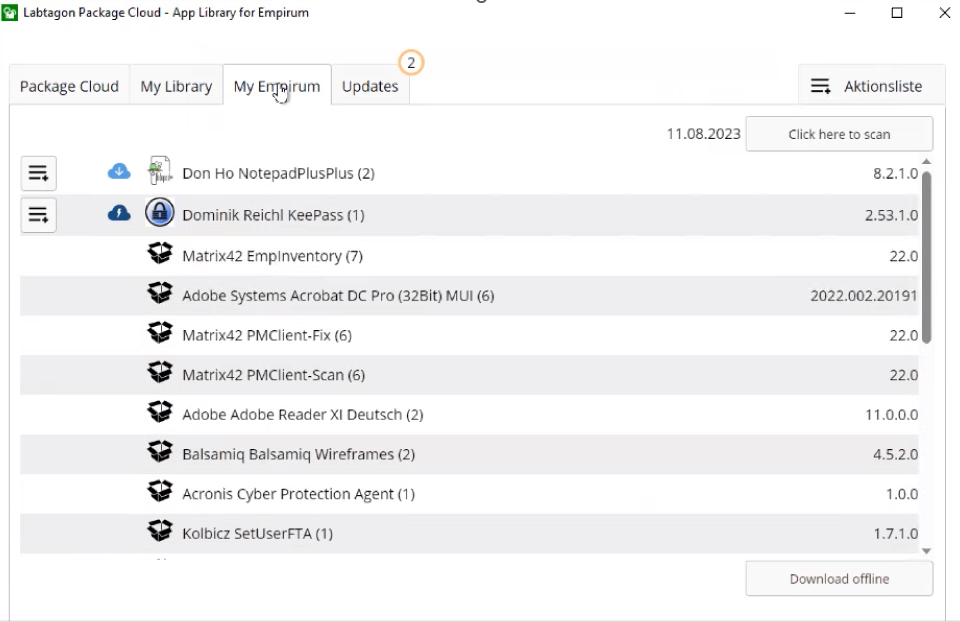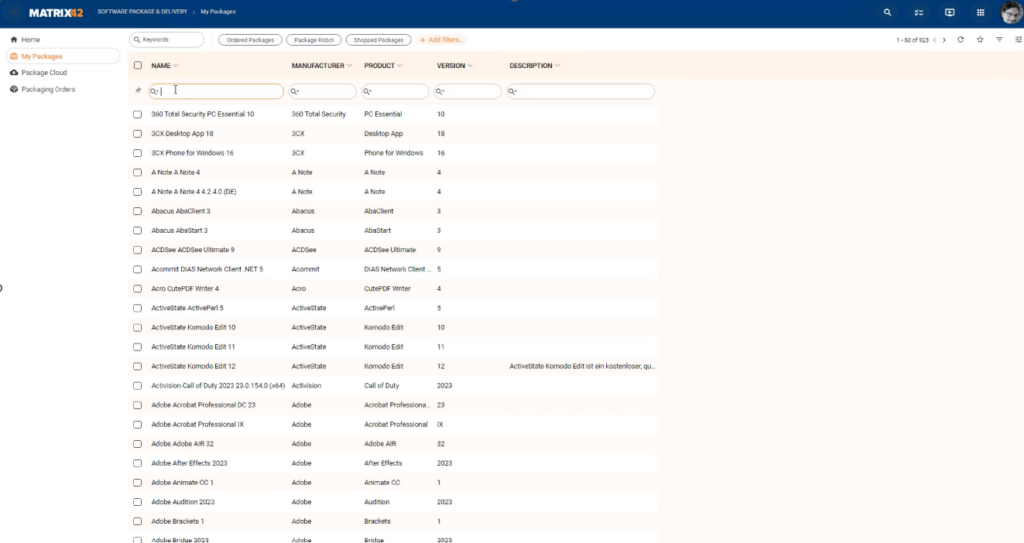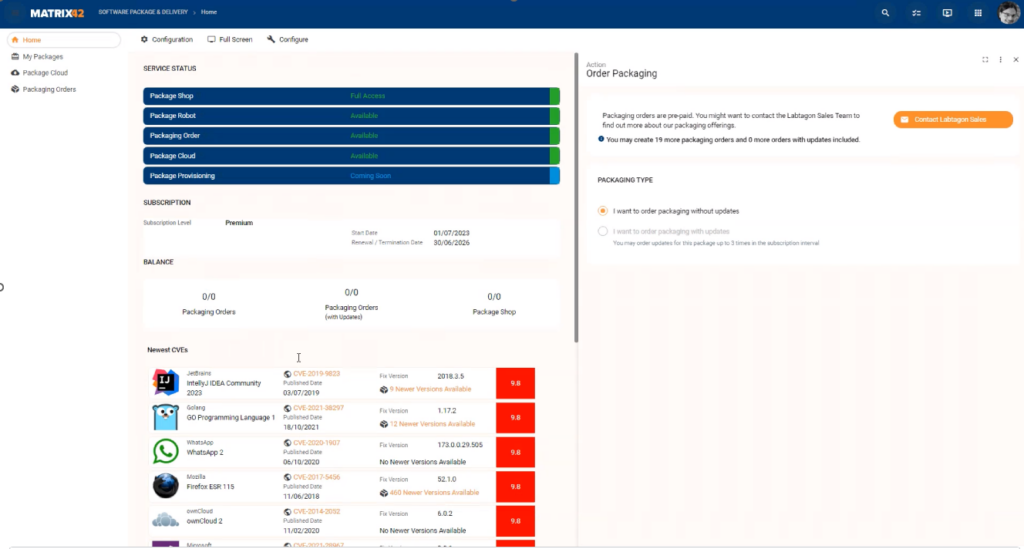SubscriptionDashboard
Bietet ihnen eine Ansicht von ihrem Subscription Level(Small,Standard,Premium), wann diese Anfängt und Abläuft.
Balance
Die Balance zeigt Ihnen ihr Budget bezüglich der Bestellungen an.
Packaging Orders
Hier können Sie sehen wie viele individuelle Pakete, die nicht im Package Shop vorhanden sind, noch bestellt werden können.
Packaging Orders(mit Updates)
Zeigt verfügbare Packaging Orders mit Update Option.
Package Shop
Zeigt die Anzahl von Bestellungen die Sie noch in der Package Cloud (Bibliothek von vorgefertigten Paketen) vornehmen können.
Service StatusDashboard
Gibt Ihnen eine Übersicht über die Dienste die mit der Package Cloud zusammenhängen.
Package Shop: Hier wird Ihnen der Zugriff auf die Bibliothek angezeigt, dieser ist abhängig von Ihrem Subscription Level.
Package Robot, Packaging Order und Package Cloud: Hier wird ihnen angezeigt ob, der Dienst derzeitig zur Verfügung steht.
Quick ActionsDashboard
Gibt Ihnen Shortcuts für folgende Assistenten, „ Order Packaging“ und „Open Package Robot“.
Order Packaging
Order Packaging bietet ihnen die Möglichkeit, Pakete die Sie in der Package Cloud nicht finden, zu beantragen. Dieser Wizard besteht aus drei Schritten.
Zuerst müssen Sie den „Packaging Type“ auswählen. Hier entscheiden Sie, ob sie ein Paket mit Updates oder ein Paket ohne Updates beantragen möchten.
Nach der Auswahl drücken Sie weiter zu „Package Details“. Hier tragen Sie den Software Hersteller, die Software, die Sie Beantragen möchten und die gewünschte Software Version ein.
Bei Order Details füllen Sie Vorname, Nachname und die Email Adresse. Als letztes kommen die „Order Terms“
- Sie willigen ein, dass Sie im Namen Ihrer Firma agieren und das Sie berechtigt sind das Paket zu bestellen.
- Sie willigen ein, dass diese Buchung einem Vertrag gleicht.
- Sie willigen unseren Labtagon General Service and Software Terms.
Nach dem Durchlesen und dem akzeptieren, können Sie mit Place Order, die Bestellung aufgeben.
Um nachfolgend die Bestellungen nochmal einzusehen, können Sie über die Navigation „Packaging Orders“ auswählen. Es wird Ihnen das Order Token angezeigt und die Möglichkeit geboten den „Documentation Wizard“ erneut herunterzuladen.
Die Dokumenantation von dem Documentation Wizard finden Sie hier :
Documentation Wizard.
Newest CVEs:Dashboard
Hier sehen Sie eine CVE Liste die immer die neusten Sicherheitslücken der Pakete anzeigt.
- CVE-Nummer (Hyperlink auf den Eintrag von NIST)
- Fix Version (Version welche die Sicherheitslücke schließt)
- CVSS
My PackagesDashboard
„My Packages” zeigt alle verfügbaren Pakete an. Mit den Filtern "Ordered Packages" und "Shopped Packages" können Sie spezifisch nachschauen, welche Pakete über die Bestell-Aktion oder über die Package Cloud erworben wurden.
Package CloudNavigation Element
Hier sehen Sie eine Bibliothek von bereits vorgefertigten Paketen, die Sie bestellen können. In der Schnellansicht finden sie die Beschreibung, Releases, und die CVES.
Back VorgangAction
Um das ausgewählte Paket als ZIP zu erhalten, haben Sie in der Aktionsleiste die „Bake Package“ Aktion. Beim Ausführen öffnet sich ein Assistent in welchem Sie angeben, welche Release Version und in welcher Umgebung (Baking Guideline) Sie dieses Paket einsetzten möchten. Bei Parametern setzen Sie entsprechend den gewünschten Wert. Sind die Parameter gesetzt, können Sie mit „Baking Proccess“ das Paket erstellen lassen.
Um den Fortschritt des Paketes nachzuverfolgen, können Sie dies in der Navigation unter Packaging -> Baking Processes. Beim Auswählen Ihres Paketes werden Ihnen der Fortschritt und die Parameter angezeigt, welche Sie gesetzt haben. Durch das Herunterladen, erhalten Sie eine .zip-Datei in welchem sich das Paket im gewünschten Format befindet.
Paket in Empirum importierenAction
Falls Sie beim Aufruf der Backen Aktion als Guideline Matrix42 auswählen, können Sie das Paket direkt nach Empirum importieren.
Nach dem durchlaufen des gewohnten Back-Prozesses taucht nun folgende Ansicht in Bild 2:
Dies bedeutet, dass das Paket nun erfolgreich an den Empirum Service Bus übergeben wurde. Das Gif spielt so lange ab, bis erfolgreich ein Objekt in Empirum zum Paket gefunden wurde. Nach erfolgreichem Import sehen Sie folgendes in Bild 3:
In der UEM Konsole sieht es nun wie folgt aus in Bild 4:
Wichtiger Hinweis zu EmpirumAction
Bitte beachten Sie, dass es zwingend notwendig ist, dass die kostenfreie Erweiterung: Unified Endpoint Management installiert ist. Andernfalls wird Ihnen die Option des direkten Importieren ausgegraut angezeigt, selbst wenn Sie die Paket Guideline „Matrix“ auswählen.