Überblick
Hinweis
Nach einer Aktualisierung des Matrix42 Workspace Management Systems werden aktuell einige Datenprovider auf deaktiviert gestellt. Bitte überprüfen Sie bei Problemen mit Remote Label Print zuerst ob der Datenprovider eingeschaltet ist.
Konfiguration



Template Verwaltung über Matrix
Wenn Sie das Template nicht auf ihrem Drucker speichern wollen, ist es möglich den ZPL Quellcode direkt in Matrix zu hinterlegen.
Die Vorbereitung des Templates im Zebra Designer unterscheidet sich hierbei minimal.
Bis auf die Variablen ist das Vorgehen identisch. Folgen Sie der obigen Anleitung, statt Variable Keyboard Input auszuwählen, wählen sie „Fixed data“ aus. Hier vergeben sie einen beliebigen Variablennamen, der später in Matrix42 WM hinterlegt wird.

Wenn das Label erstellt wurde, wählen Sie File > Print. Im Print Fenster muss nun Print to File ausgewählt werden, und der ZPL Code aus der Datei im Template Erstellungsdialog in Matrix abgelegt werden.
Um ein neues Template zu erstellen Öffnen sie die Matrix Administration, wählen das Navigationselement Integration > Remote Label Print > Label Templates aus.
In Label Templates öffnet sich folgender Dialog:
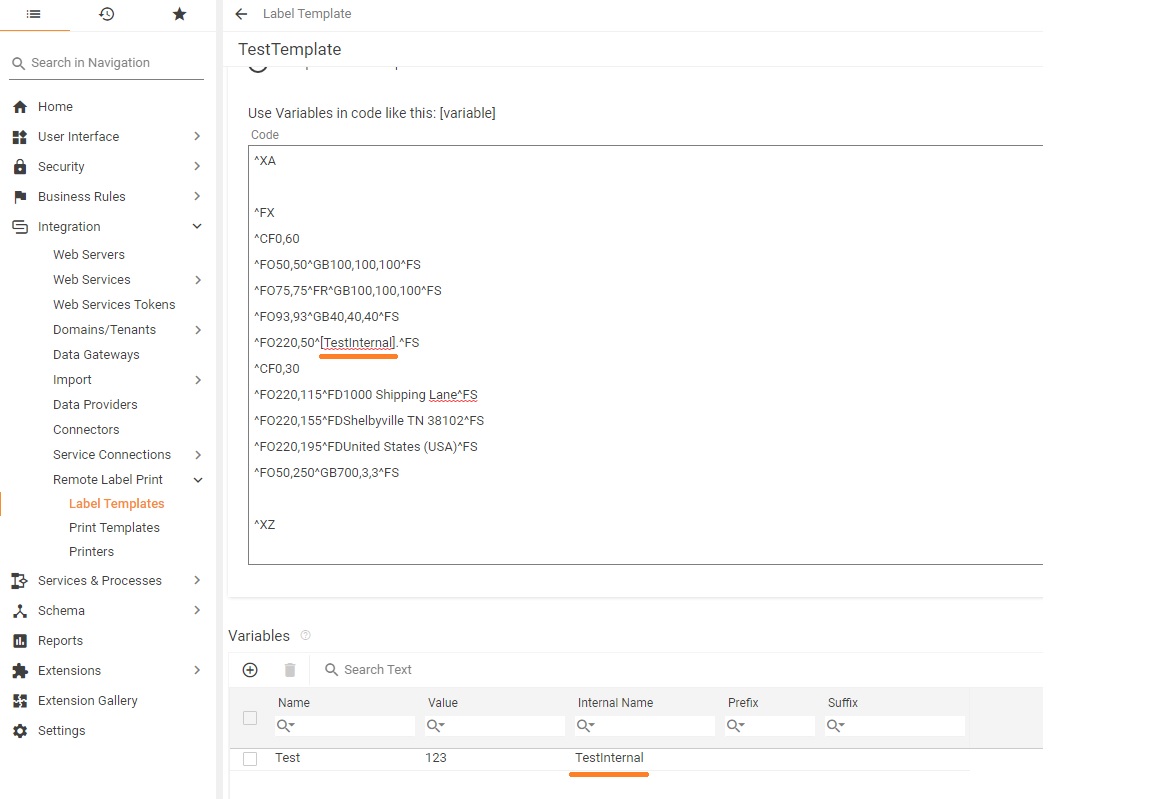
Dort können Sie ihr ZPL direkt in die „Code“ Box eintragen. Wenn Sie an einer Stelle eine Variable in das ZPL einfügen wollen, können Sie anhand des Beispiels sehen, dass dies Problemlos durch [InternalName] möglich ist. Die Spalte Name ist hauptsächlich zur leichteren Lesbarkeit gedacht. Die Spalte Value stellt einen Default Wert da, falls die Variable von außen keinen Wert bekommt, wird auf diesen zurückgegriffen.
Abreißmodus
Damit der Drucker nach dem Druckvorgang in den Abreißmodus fährt, muss folgender ZPL Code zum Template hinzugefügt werden:
^MMT,Y
Print Job Template
Im Dialog des Print Job Templates kann das verhalten eben jener festgelegt werden.
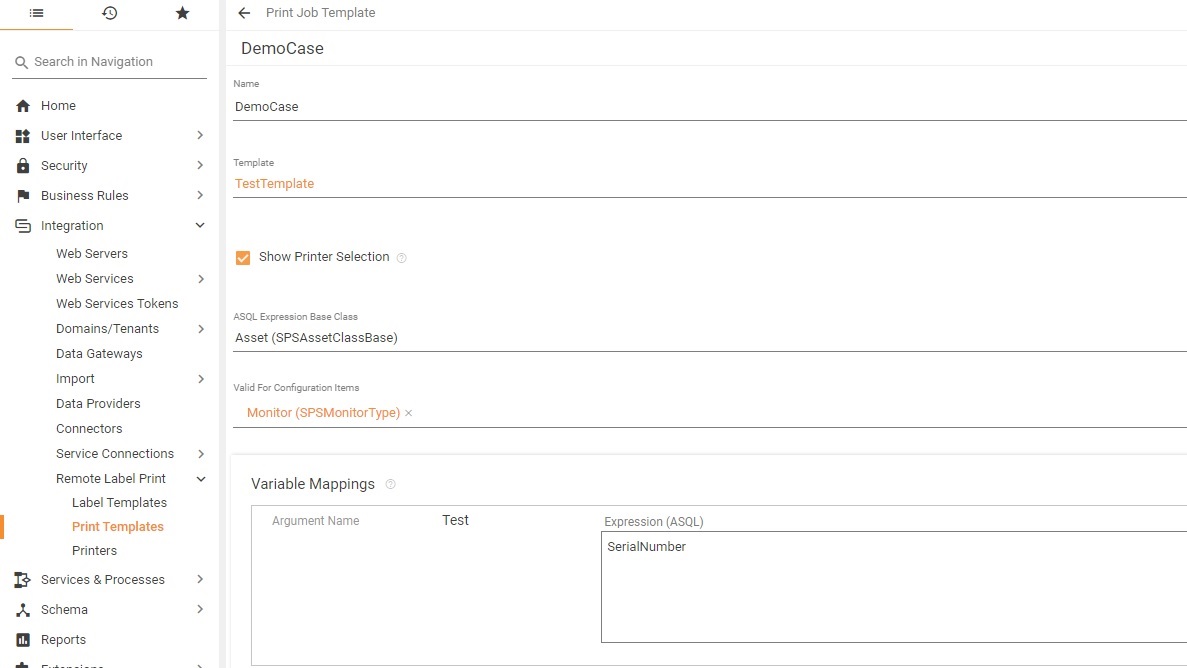
- Name – Der Name unter welchen Sie das Template wiederfinden bzw identifizieren.
- Template – Hier können Sie das gewünschte Label Template auswählen.
- Show Printer Selection – Angehakt = Sie werden beim Ausführen der Label Print Aktion dazu aufgefordert einen Drucker zu wählen. Nicht Angehakt= Sie können im Template selbst den Drucker festlegen.
- ASQL Expression Base Class – Sie legen die Ankerklasse fest welche die Daten der Variabel beinhaltet
- Valid for Configuration Items – Gibt an für welche Typen das Template genutzt werden kann.
- Variable Mappings – Dort sehen Sie den Namen!! ( Nicht den InternalName) der Variable. Dort können jedes Feld aus der Ankerklasse verwenden.
!! Bitte beachten Sie die Aktion „Print Barcodes“ muss zusätzlich auf den gewünschten Type (Monitor/Computer/Person…etc) berechtigt werden !!
Printers
Im Navigations Element „Printers“ sind die verfügbaren Drucker zu sehen, an diesen gibt es eine Aktion “ Show Print Queue“
Dort sind wie folgend zu sehen entsprechend übertragene Aufträge an den jeweiligen Drucker.
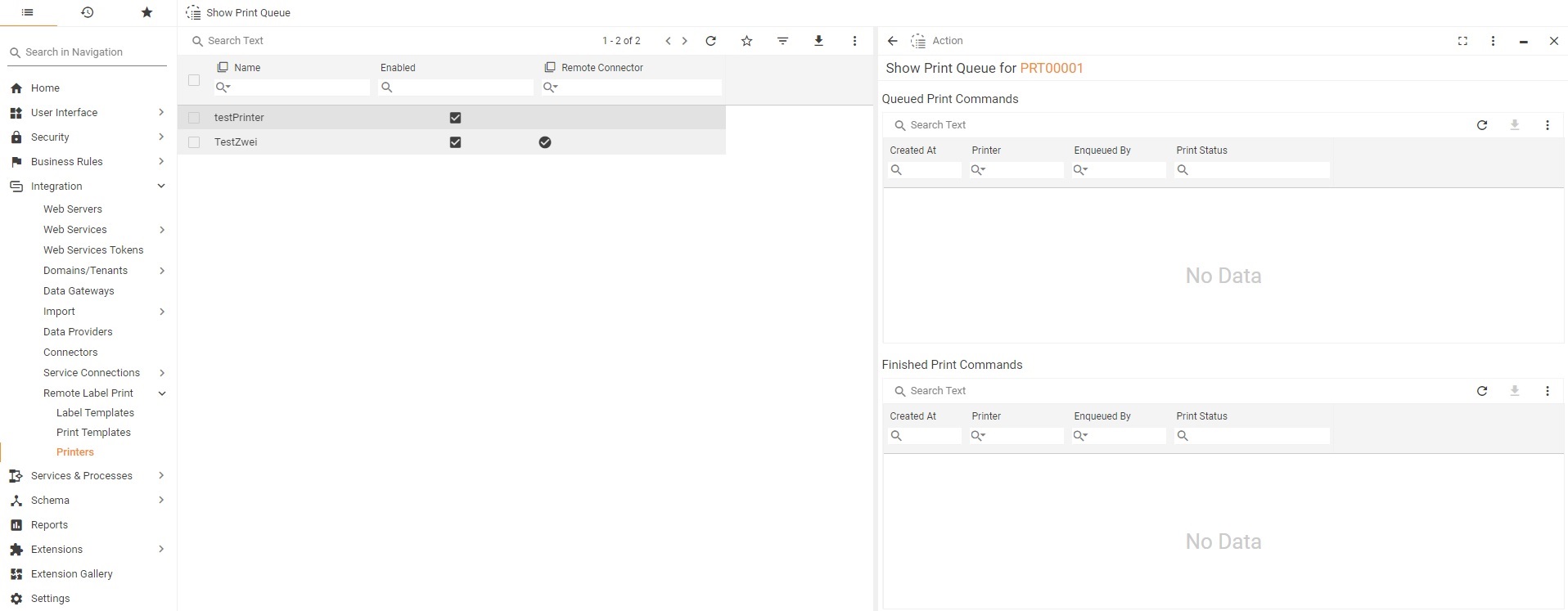
Konfiguration für Drucker außerhalb & Innerhalb des Server Netzwerks
Unter dem Navigationspunkt Integration->Data Providers ist der „Labtagon Remote Label Print“ Provider zu finden.
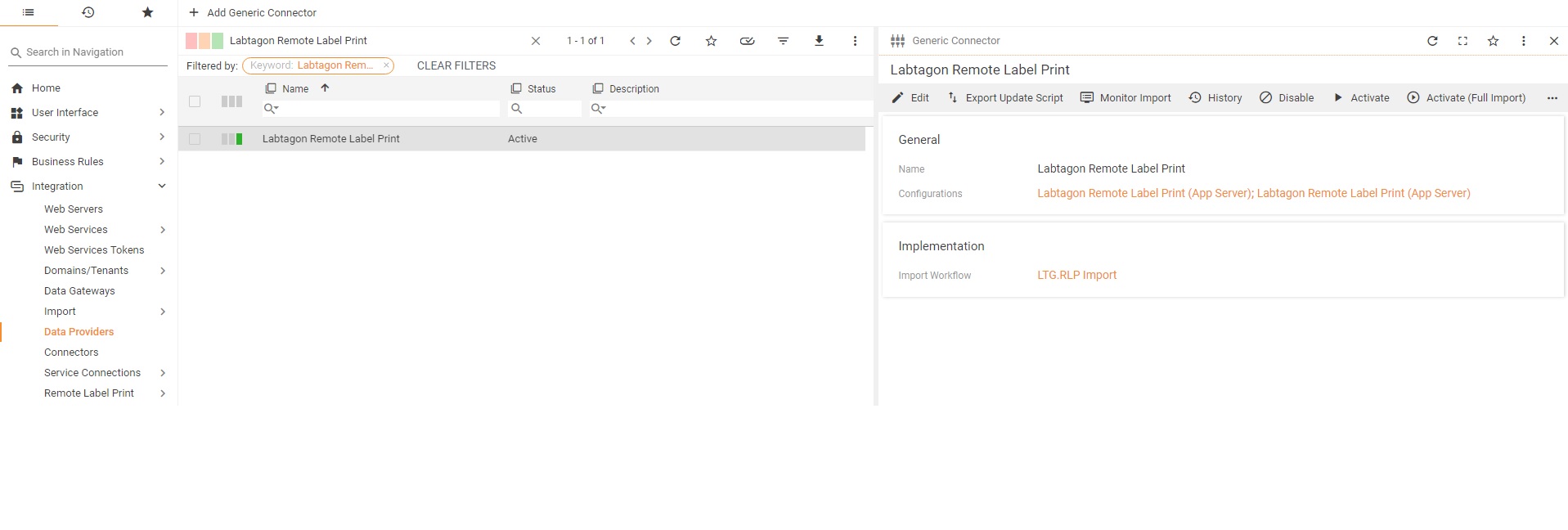
Nach einem Druck auf „Edit“ öffnet sich folgender Dialog:
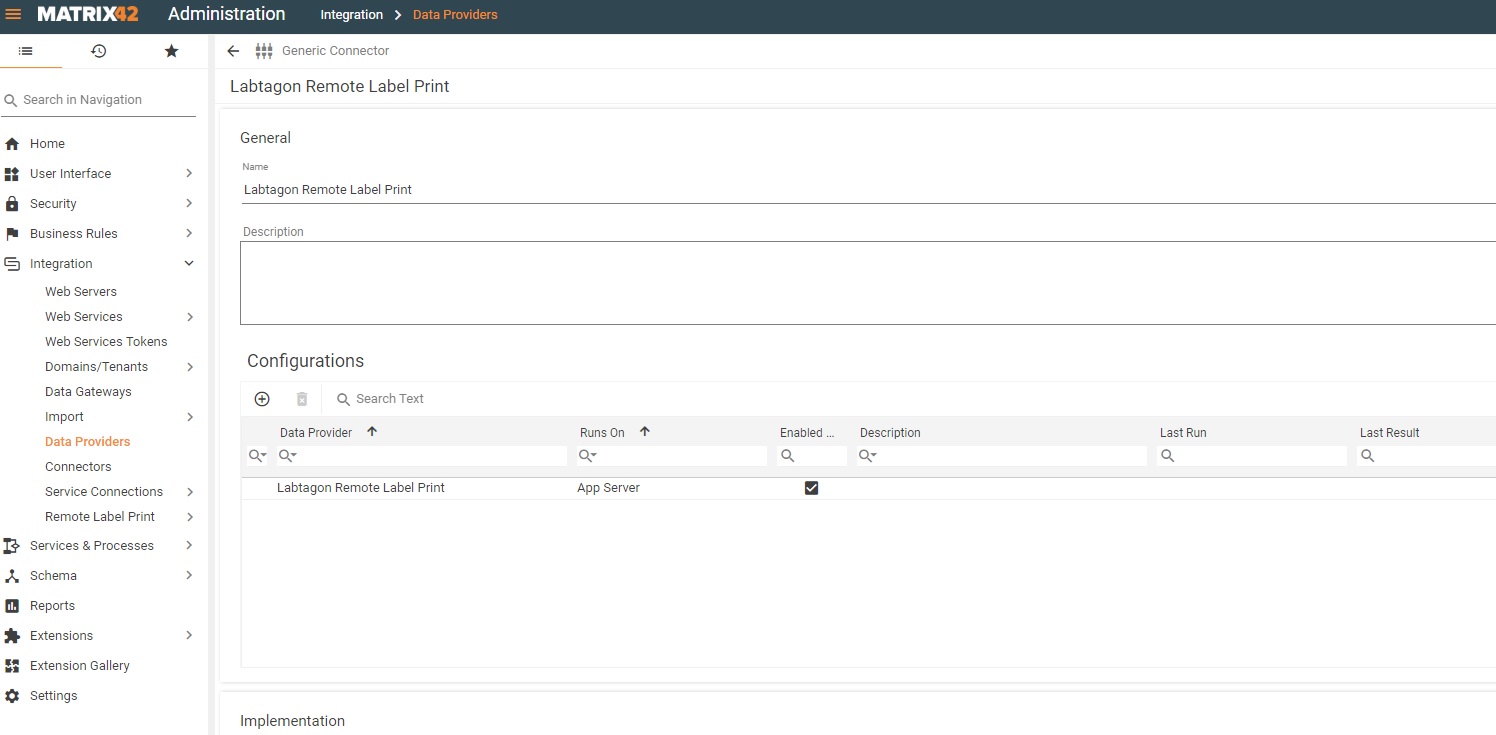
Dort ist zu sehen, dass eine Konfigurationen angelegt ist. Diese nutzt den App Server welcher lokal läuft.
Wenn man wünscht einen Drucker außerhalb der Line of Sight des Server hinzuzufügen geht man wie folgt vor :
Drücken Sie auf das „+“ über der Datenliste. Daraufhin öffnet sich folgender Dialog:
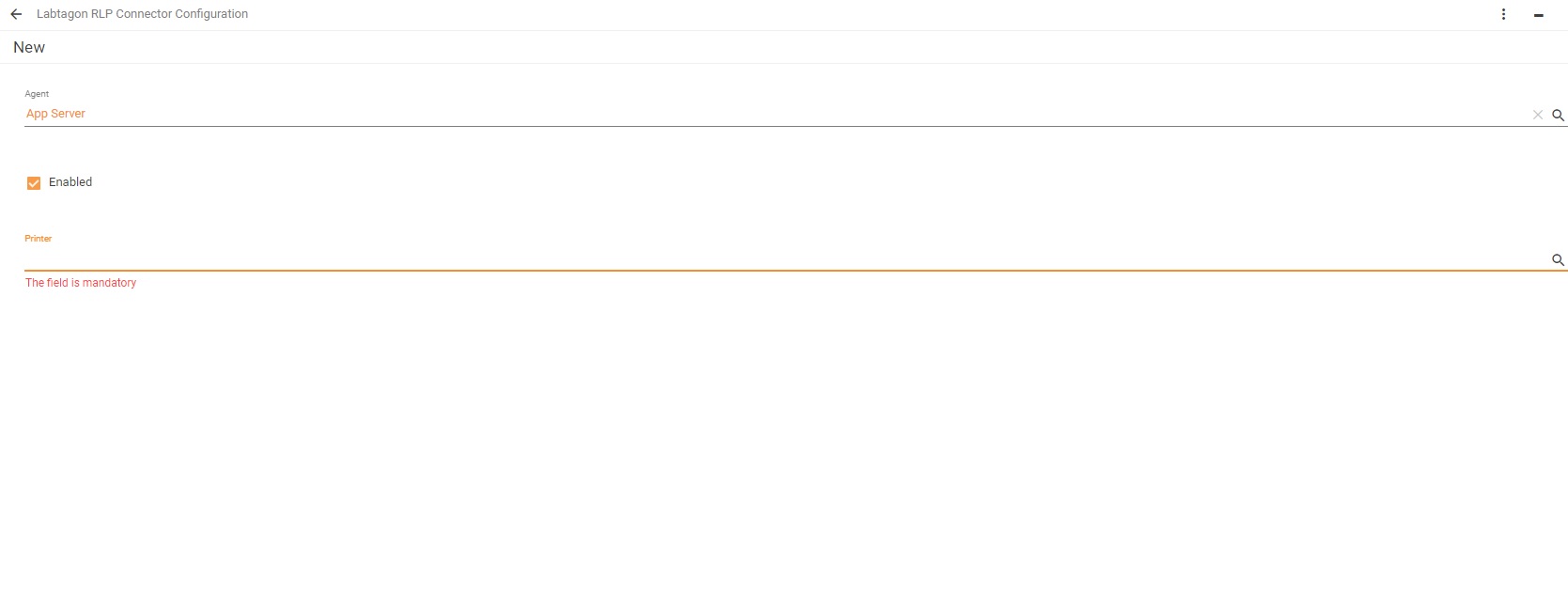 Wählen Sie statt „App Server“ den entsprechenden Worker aus.
Wählen Sie statt „App Server“ den entsprechenden Worker aus.
Funktionstest
Das Feature Pack fügt automatisch die Aktion „Label drucken“ / „Print Barcode“ zu den typischen Assets hinzu, bei denen in der Regel ein Label gedruckt wird (Die Aktion ist standardmäßig nur für Administratoren freigegeben). Wählen Sie zum Testen ein beliebiges Asset aus (z.B. einen Computer).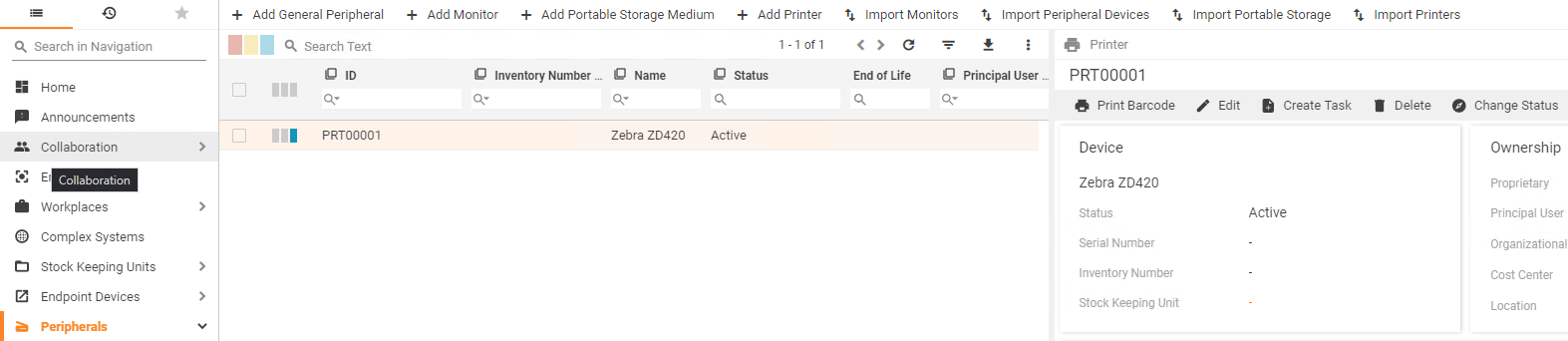
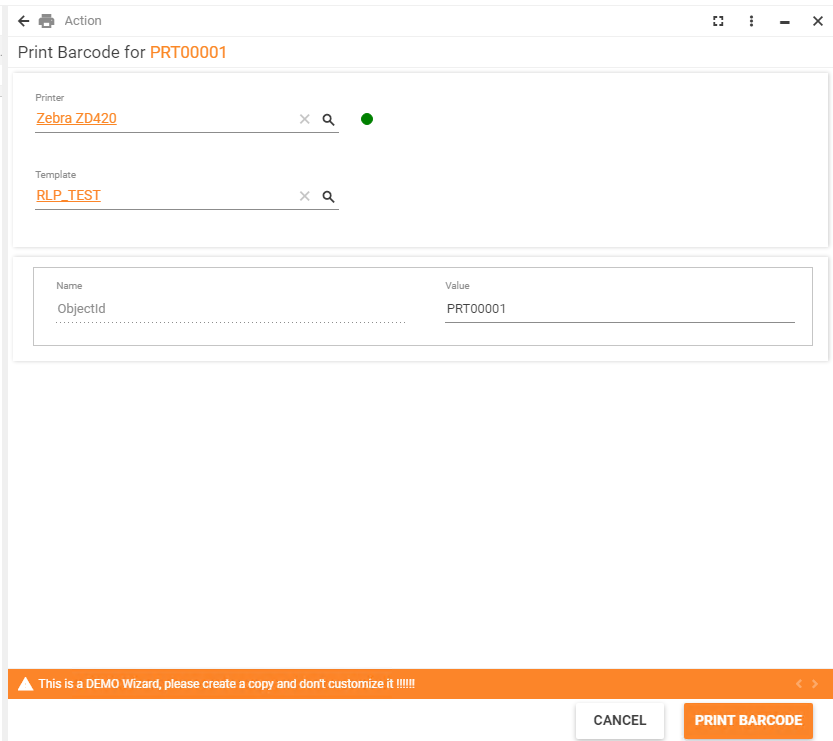 Der Anwender kann jeden Drucker auswählen, bei dem Remote Label Print aktiviert wurde. Nach der Auswahl eines Druckers, wird dem Anwender durch eine farbliche Kennzeichnung angezeigt, ob der Drucker im Netzwerk erreichbar ist (Rot = nicht erreichbar / Grün = erreichbar). Als nächstes wählen Sie die Vorlage aus, die für den Druck verwendet werden soll. Mit einem Klick auf „Label drucken“ / „Print Barcode“ wird der Druckvorgang gestartet.
Der Anwender kann jeden Drucker auswählen, bei dem Remote Label Print aktiviert wurde. Nach der Auswahl eines Druckers, wird dem Anwender durch eine farbliche Kennzeichnung angezeigt, ob der Drucker im Netzwerk erreichbar ist (Rot = nicht erreichbar / Grün = erreichbar). Als nächstes wählen Sie die Vorlage aus, die für den Druck verwendet werden soll. Mit einem Klick auf „Label drucken“ / „Print Barcode“ wird der Druckvorgang gestartet.